![]() intuitive & practical3D without CAD knowledge
intuitive & practical3D without CAD knowledge
![]() affordable & universalmany 3D/2D - Interfaces
affordable & universalmany 3D/2D - Interfaces
Tips & Tricks
The 3D-Tool Quick Tips
Zoom, rotate, move the 3D model
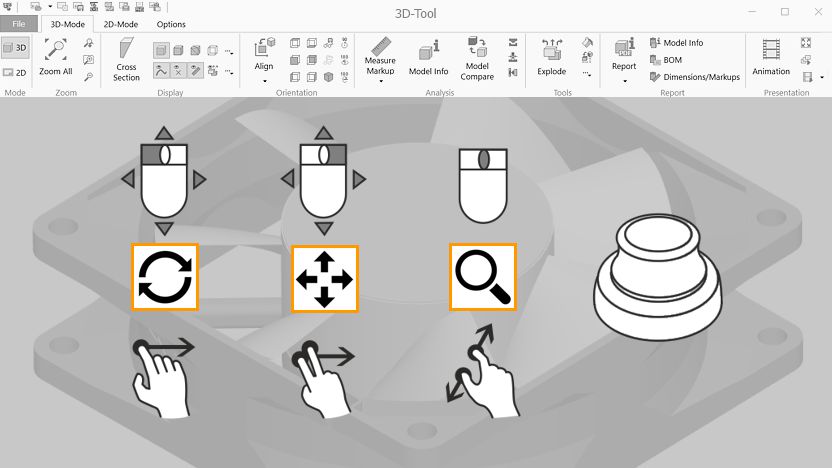
Use the left mouse button to rotate and the right mouse button to move the view. Use the mouse wheel to zoom in and out. 3D-Tool also supports 3Dconnexion 3D-mouses and touch gestures. The view can also be rotated using the arrow keys on the keyboard.
Color styles of the 3D-Tool program interface
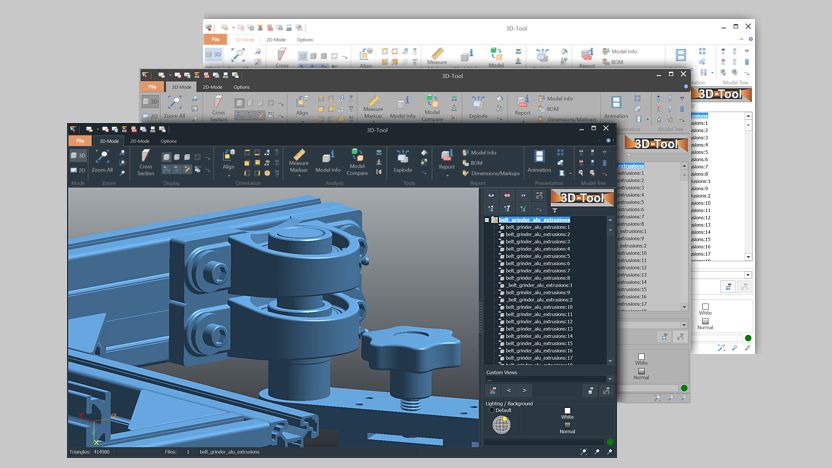
Use the Setting Program Style to select one of the 5 color styles for the 3D-Tool program interface. For the Free Viewer and 3D-Tool EXE files only the Windows10 Style is available.
Enable OpenGL hardware acceleration
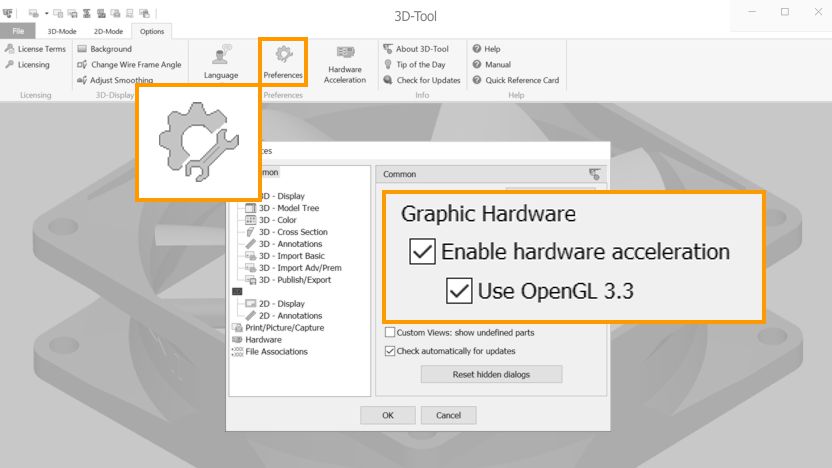
Optimize the 3D-performance by activating the Hardware Acceleration and the OpenGL3.3 support in the 3D-Tool Preferences.
Align the 3D model in the view
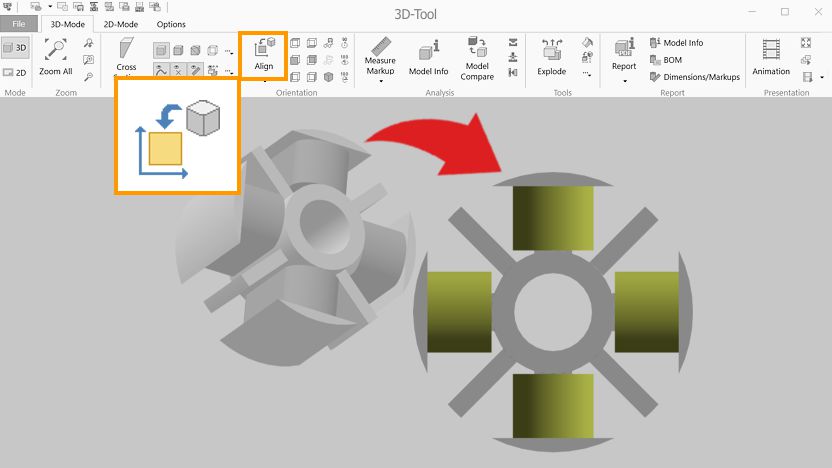
Use Align View to quickly rotate the view into the next matching default view. The views from left, right, top, bottom, back and front are also directly selectable.
Save 3D views of the model
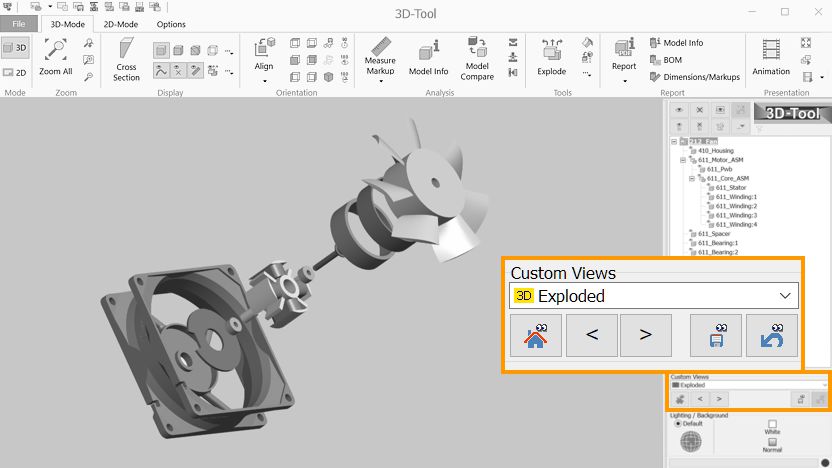
Use Custom Views to store the state of the display including exploded parts and cross sections. This allows to quickly switch between views and is useful for printing and creating pictures.
Creating PDF parts lists
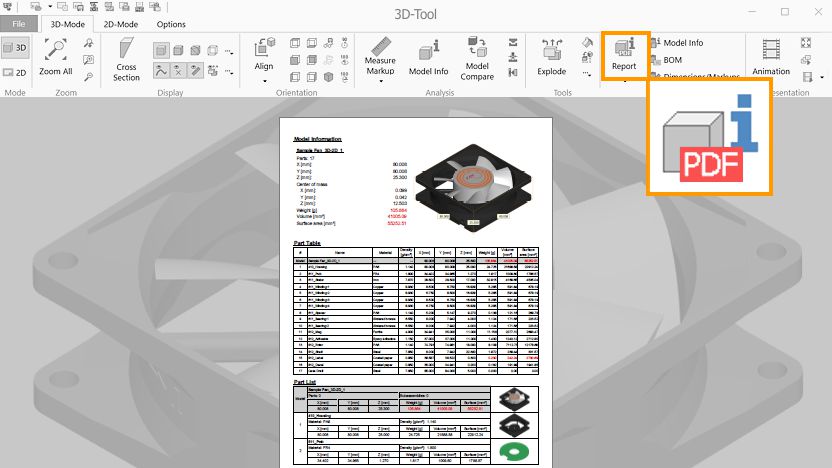
With Report you create user-defined reports with a bill of material, a model overview, dimensions and weights and output the reports as PDF, RTF or HTML files.
Place and align cross sections
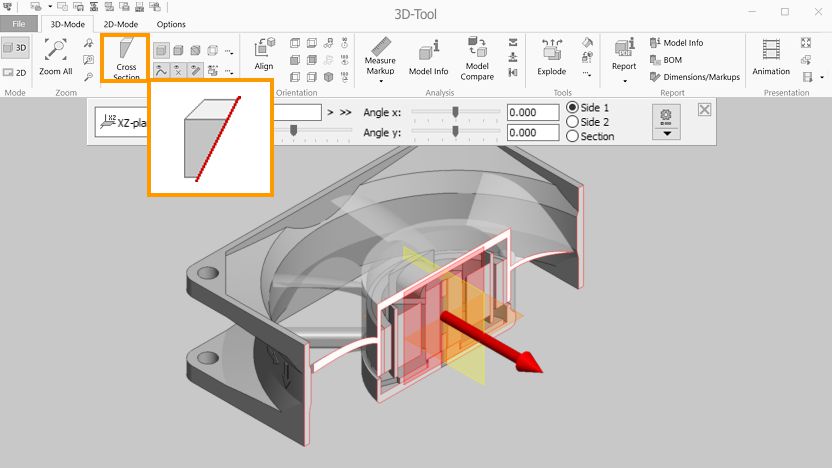
Use Cross Section to access the internal parts of a model. The cross section controls offer multiple functions to align the cross section.
Measuring and markup in the CAD viewer
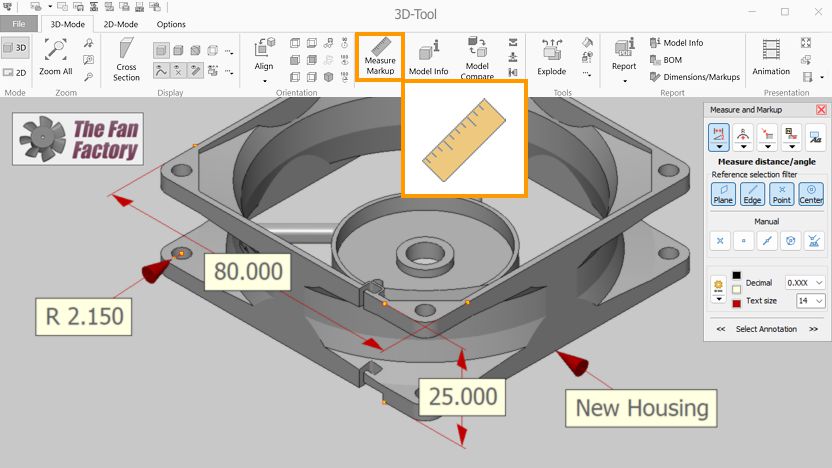
Use Measure and Markup not only to add 3D dimensions and 3D notes. You may also add a background text or image, for example a company logo.
Cavities, draft angles, undercuts
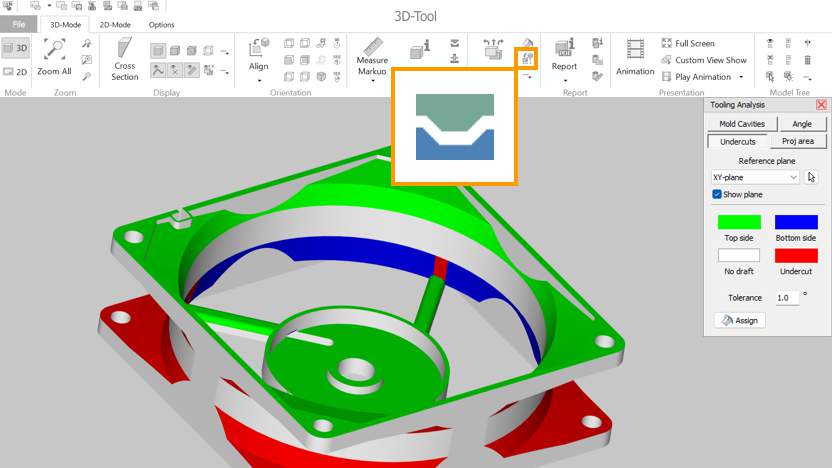
Use Tooling to display drafts and their angles in different colors, to check for undercuts, and to calculate the projected area of the model.
Compare two 3D models
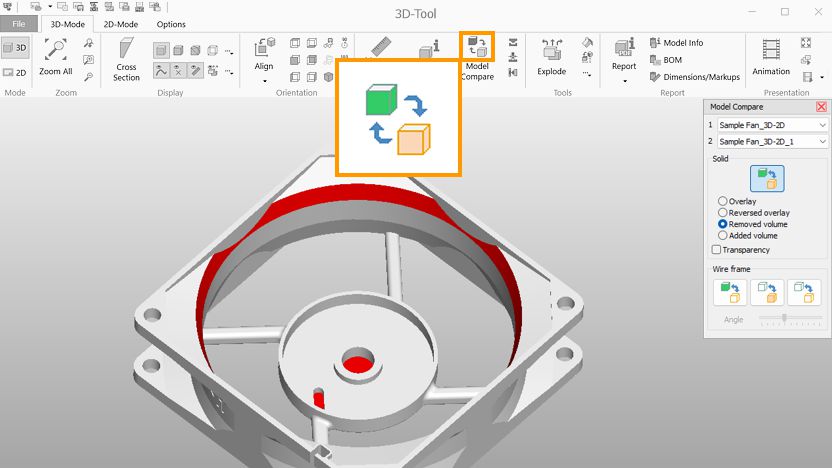
Use Model Compare to identify differences between two models, as they are highlighted in color.
Volume, surface area and weight
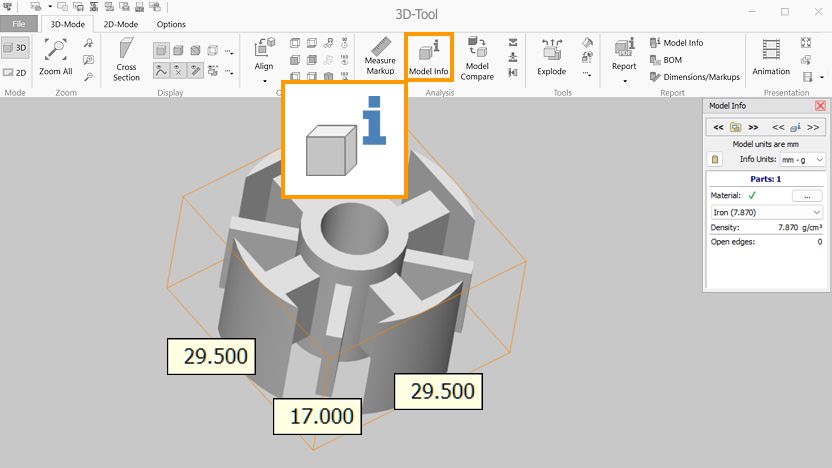
Use Model Info to display the volume, surface area, dimensions, weight and center of mass of parts and assemblies. You will be supported by the 3D-Tool material database.
Wall thickness heatmap
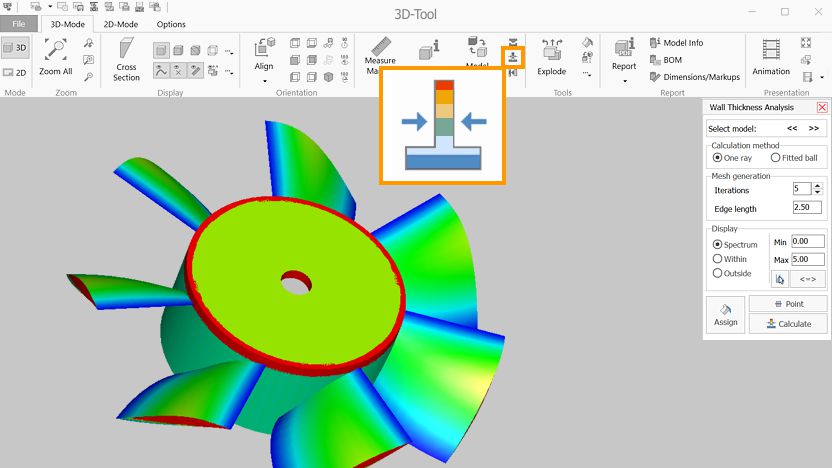
With Wall Thickness you display the wall thicknesses of a model as so-called heat maps. The calculation is carried out using the single beam or spherical method.
Integrated screenshot function
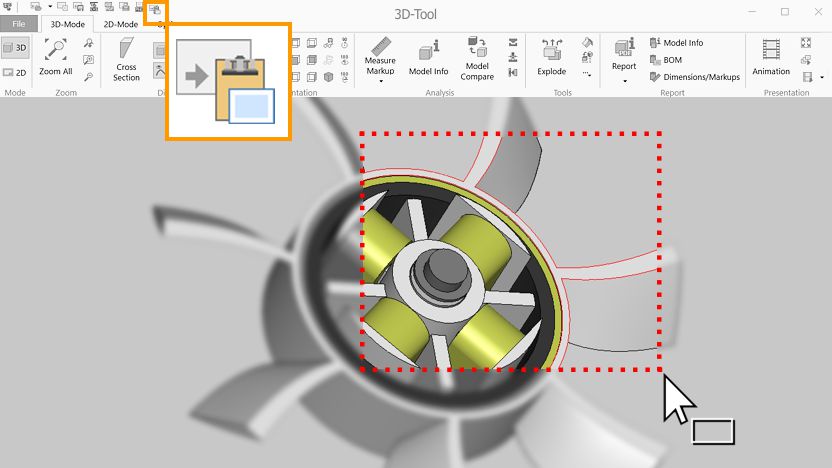
Use Capture to Clipboard to copy a detail of the view to the Clipboard. A single click instead of the marquee select will copy the complete view.
Speed up 3D display of large models
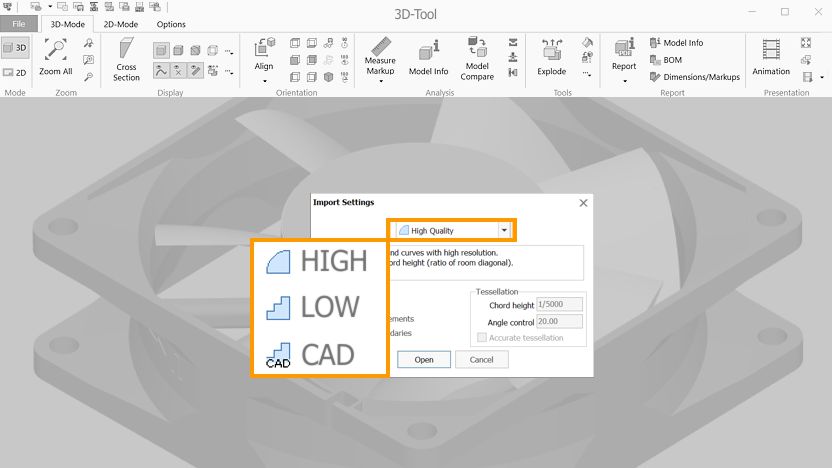
For a smooth display of big models Advanced and Premium users can reduce the import quality. Additionally, the Premium version allows a fast import of graphical CAD data from native CAD models.
Measure DWG, DXF, CATPart, SLDDRW
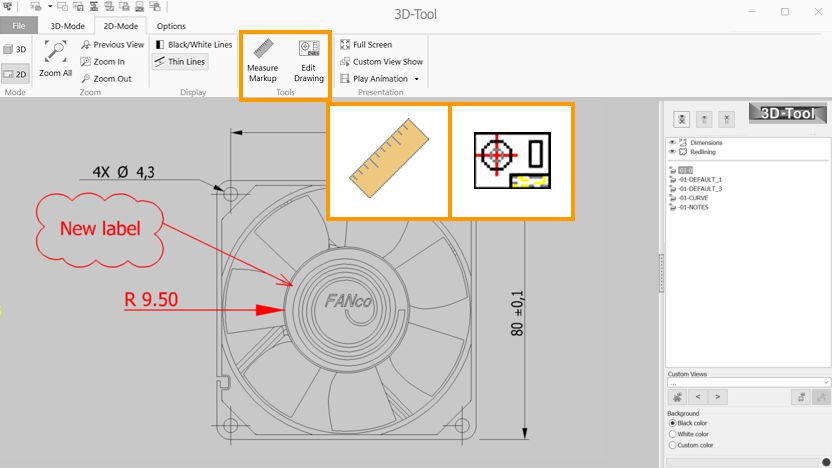
In 2D-mode use the Measure Markup tool to add dimensions, markups and pictures. Use the Edit Drawing tool to edit and delete elements of the drawing.
